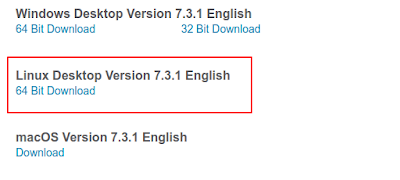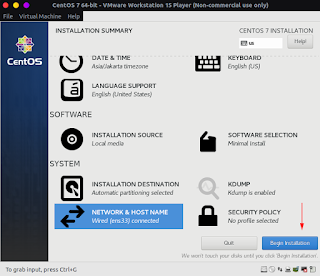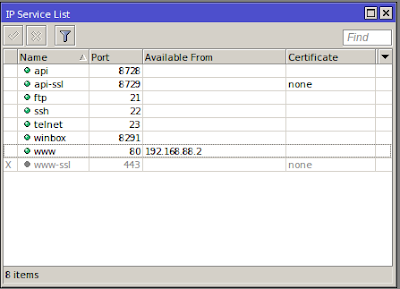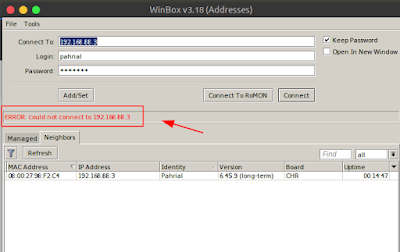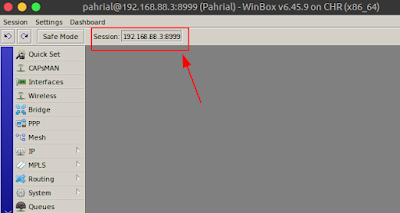Topologi :
Tujuan lab ini adalah menghubungkan kedua router BGP dengan membentuk peering menggunakan IP Address gateway (IP yang terpasang diinterface fisik). Setelah peering terbentuk masing-masing router menadvertise networknya agar dapat diakses dari luar jaringan.
Buat konfigurasi pada masing-masing router :
1. Konfigurasi pada router R1
Konfigurasi interface kemudian konfigurasi IP Address sesuai dengan topologi diatas
| /system identity set name=R1 /interface bridge add name=loopback /ip address add address=172.16.12.1/24 interface=ether1 add address=10.0.0.1/32 interface=loopback |
Konfigurasi routing BGP :
➤ Konfigurasi BGP instance , set as=12 dan router id menggunakan IP loopback
➤ Advertise network loopback
➤ Konfigurasi BGP peer, set remote-address=(IP gateway) dan remote-as=12
| /routing bgp instance set default as=12 router-id=10.0.0.1 /routing bgp network add network=10.0.0.1/32 /routing bgp peer add name=peer1 remote-address=172.16.12.2 remote-as=12 |
2. Konfigurasi pada router R2
Konfigurasi R2 dengan cara yang sama seperti pada R1, hanya saja pastikan parameternya sesuai dengan topologi diatas.
| /system identity set name=R2 /interface bridge add name=loopback /ip address add address=172.16.12.2/24 interface=ether1 add address=10.0.0.2/32 interface=loopback /routing bgp instance set default as=12 router-id=10.0.0.2 /routing bgp network add network=10.0.0.2/32 /routing bgp peer add name=peer1 remote-address=172.16.12.1 remote-as=12 |
Setelah router-router dikonfigurasi kemudian verifikasi status routing BGP :
➤ Verifikasi bgp peer, pastikan status peering sudah establishment
| [admin@R1] > routing bgp peer print detail Flags: X - disabled, E - established 0 E name="peer1" instance=default remote-address=172.16.12.2 remote-as=12 tcp-md5-key="" nexthop-choice=default multihop=no route-reflect=no hold-time=3m ttl=255 in-filter="" out-filter="" address-families=ip default-originate=never remove-private-as=no as-override=no passive=no |
➤ Verifikasi bahwa router telah mengadvertise networknya. Nantinya network tersebut akan muncul pada tabel routing router R2 (router neighbors).
| [admin@R1] > routing bgp advertisements print PEER PREFIX NEXTHOP AS-PATH ORIGIN LOCAL-PREF peer1 10.0.0.1/32 172.16.12.1 igp 100 |
➤ Verifikasi tabel routing, pastikan terdapat dynamic route dengan destination addressnya network dari router R2 dengan informasi flag ADb (Active Dynamic bgp).
| [admin@R1] > ip route print Flags: X - disabled, A - active, D - dynamic, C - connect, S - static, r - rip, b - bgp, o - ospf, m - mme, B - blackhole, U - unreachable, P - prohibit # DST-ADDRESS PREF-SRC GATEWAY DISTANCE 0 ADC 10.0.0.1/32 10.0.0.1 loopback 0 1 ADb 0.0.0.2/32 172.16.12.2 200 2 ADC 172.16.12.0/24 172.16.12.1 ether1 0 |
➤ Verifikasi konektifitas antar node BGP, lakukan test ping dari R1 ke R2 (Gunakan src-address) :
| [admin@R1] > ping 10.0.0.2 src-address=10.0.0.1 SEQ HOST SIZE TTL TIME STATUS 0 10.0.0.2 56 64 1ms 1 10.0.0.2 56 64 1ms sent=2 received=2 packet-loss=0% min-rtt=1ms avg-rtt=1ms max-rtt=1ms |