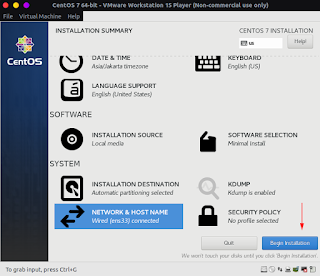Installing The CentOS 7 tutorial to learn about Openstack Red Hat platform Later. So I need vm with accepted spesification.
In this lab i'm want to install CentOS 7 system operation on WMware, with the recomendation spesification that is CPU 2 core, 8 Gb RAM, 50 Gb HDD1, 52 Gb HDD2, IP static (gateway, subnetmask, dns). Install CentOS in HDD1 with the user=root password=redhat, user=centos password=redhat. When the installation is complete, shutdown vm and create HDD2 at menu edit vm.
1. Download the CentOS 7 iso file, you can navigate on website https://www.centos.org/download/. Download corresponding off your computer architecture.
2. Open your VMware and create vm.
3. Find and select CentOS iso file on your computer.
4. Select Linux option anda click next button.
5. Define name for vm, then click the next button.
6. Allocation disk size HDD1 to 50 GB.
7. Click 'Customize Hardware' button
8. Define to 8 GB RAM, 2 Core and NAT network, then click close button.
9. Verify according to the conditions above
10. Click close
11. Point the cursor to the vm screen, press Enter to install
12. Select languange
13.Click it to verify disk
14. Click now to select 'DATE & TIME'
15. Point the cursor to your region area.
16. Click on 'Network...' to configure connection and hostname
17. Turn on interface, then configure the IP address to be static, set gateway and dns wich proper, don't forget to set your domain
18. Click 'Begin install' button.
19. Click both 'ROOT PASSWORD' & 'USER CREATION' to set your system user and password
20. Wait for the installation to finish, click on the reboot button
21. Shutdown to create HDD2, use the poweroff command
22. Click on edit vm
23. Click Add (+) > select Hard Disk > Next
24. Select the type virtual disk of being loaded
25. Create new virtual disk
26. Allocate HDD2 disk size to 52 GB
27. Verify disk anda save
28.Power on vm, and verify that HDD2 is added, use lsblk command, HDD2 will be labeled sdb.
Thank!!, see you next artikel